С помощью шаблона чеков можно изменить вид чека терминала. Чтобы создать шаблон чека, нажмите кнопку «Создать шаблон» в разделе «Шаблоны и спецсимволы чеков». При создании шаблона указывается его имя, слева в окне редактора задаётся шаблон чека, справа располагается окно для предпросмотра чека. Шаблоны чеков для терминалов версии 3 и 4 совпадают. Можно открыть шаблон чека из файла с помощью кнопки «Загрузить из файла». Шаблоны чека могут быть расшарены агенту системой или другим агентом. Помните, что расшаренный шаблон нельзя редактировать. Если вам нужно отредактировать шаблон, откройте его и нажмите кнопку «Создать копию», будет создан новый шаблон, представляющий из себя копию исходного.
Рисунок 27: Кабинет агента. Редактор шаблона чека
Шаблон чека создаётся построчно.
Строка шаблона чека может содержать просто текст (например «Спасибо») или тэг для подстановки реквизита конкретного чека (например, в тэг Номер терминала на терминале подставится номер конкретного терминала). В предпросмотре чека реквизиты отображаются знаками ???, чтобы в предпросмотре реквизиты были более наглядные, воспользуйтесь кнопкой «Заполнить значения реквизитов» и в открывшемся окне заполните значения, которые будут подставляться в предпросмотре для нужных вам реквизитов.
Также в шаблоне чеков используется ряд управляющих тэгов. Управляющие тэги указывают, как именно (каким шрифтом, размером, с каким выравниванием) будет напечатан текст, следующий за тэгом. Чтобы вставить управляющий тэг, поместите курсор внужную позицию и нажмите нужную кнопку на панели управления. Область действия управляющего тэга — одна строка чека.
Для форматирования строки чека используются кнопки «Выравнивание строки влево» - выравнивание по умолчанию, «Выравнивание строки по центру» - выравнивает строку по центру, в шаблоне чека указывается с помощью тэга <C> ; «Выравнивание строки по краям» - указывается с помощью тэга <S> между двумя часями строки, при этом левая часть строки будет выровнена по левому краю чека, а правая — по правому.
Для задания стиля шрифта используются кнопки: «Жирный шрифт» - тэг <B> - текст, следующий за этим тэгом, будет напечатан жирным шрифтом; «Наклон» - тэг <N> - текст будет напечатан курсивом, «Подчёркивание» - тэг <U> - текст будет напечатан шрифтом с подчёркиванием. «Двойная ширина строки» - тэг <W2> - размер теста будет увеличен в два раза в ширину, как правило используется вместе с «Двойная высота строки» - тэг <H2> - размер текста будет увеличен вдвое в высоту. «Инверсия» - тэг <Z> - инверсивная печать строки (если при умочанию чёрный шрифт на белом фоне, то инверсивная строка будет выглядеть как белый шрифт на чёрном фоне). Также в шаблоне можно задать строки, которые будут присутствовать только в чеке, но не будут видны на экране предпросмотра чека (из соображений безопасности или для уменьшения размера чека в окне предпросмотра), для этого используется кнопка «Не печатать строку или группу символов на экране (печатать только на принтере)» - тэг <X>.
Выбор размера шрифта — тэги <F1>, <F2>, <F3> и <F4> - позволяет указать, каким размером шрифта напечатать текст. Важно понимать что маленький или большой размер шрифта будут напечатаны на чеке так, как это понимается в конкретном принтере.
Раздел «Вставить реквизит» позволяет вставить в шаблон чека тэг для вставки конкретного реквизита. Чтобы добавить реквизит в шаблон чека, поместите курсор в нужное место, нажмите на кнопку «Вставить реквизит» откроется окно с набором реквизитом, реквизиты сгруппированы по группам, чтобы выбрать конкретный реквизит, раскройте описание группы (щелчок мыши по треугольнику слева от названия группы, выберите там нужный реквизит и нажмите кнопку «Выбрать».
Рисунок 28: Шаблон чека. Вставка реквизита
Параметры принтера задаёт параметры принтера для предпросмотра. Параметры принтера для печати указываются в настройках терминала.
Спецсимволы чеков
Спецсимволы — графические символы-картинки, печатаемые на принтере, поддерживающем печать картинок. Чтобы создать спецсимвол, нажмите кнопку «Создать спецсимвол», откроется редактор спецсимволов, в окрывшемся окне нажмите кнопку «Добавить шрифт» и добавьте шрифт нужного вам размера (поддерживаемые размеры шрифтов обично описываются в документации к принтеру). Затем выделите добавленный шрифт и нажмите кнопку «Добавить символ», если при добавлении символа будет установлен флаг «Создать полный набор», то к шрифту будет добавлено семь заготовок для спецсимволов, чтобы удалить лишний спецсимвол, выделите его и нажмите кнопку «Удалить символ». Выделите символ и справа в окне редактирования символа нарисуйте нужный символ по клеточкам. Сохраните символ. Рекомендуется рисовать спецсимвол для всех размеров шрифта принтера (четыре). Если в одном шаблоне чеков нужно использовать несколько спецсимволов, то добавьте в этот же набор новый спецсимвол с помощью кнопки «Добавить спецсимвол». Чтобы указать в чеке набор спецсимволов, воспользуйтесь кнопкой «Выбрать набор спецсимволов», с помощью этой кнопки в шаблон чека вставится строка вида <SPECSYMBOLS=имя набора спецсимволов>. Далее в нужном месте чека укажите тэг <#номер спецсимвола в наборе>. Номер спецсимвола пишется в наборе в названии символа, например Символ #1.

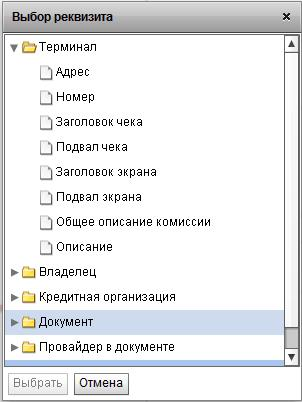
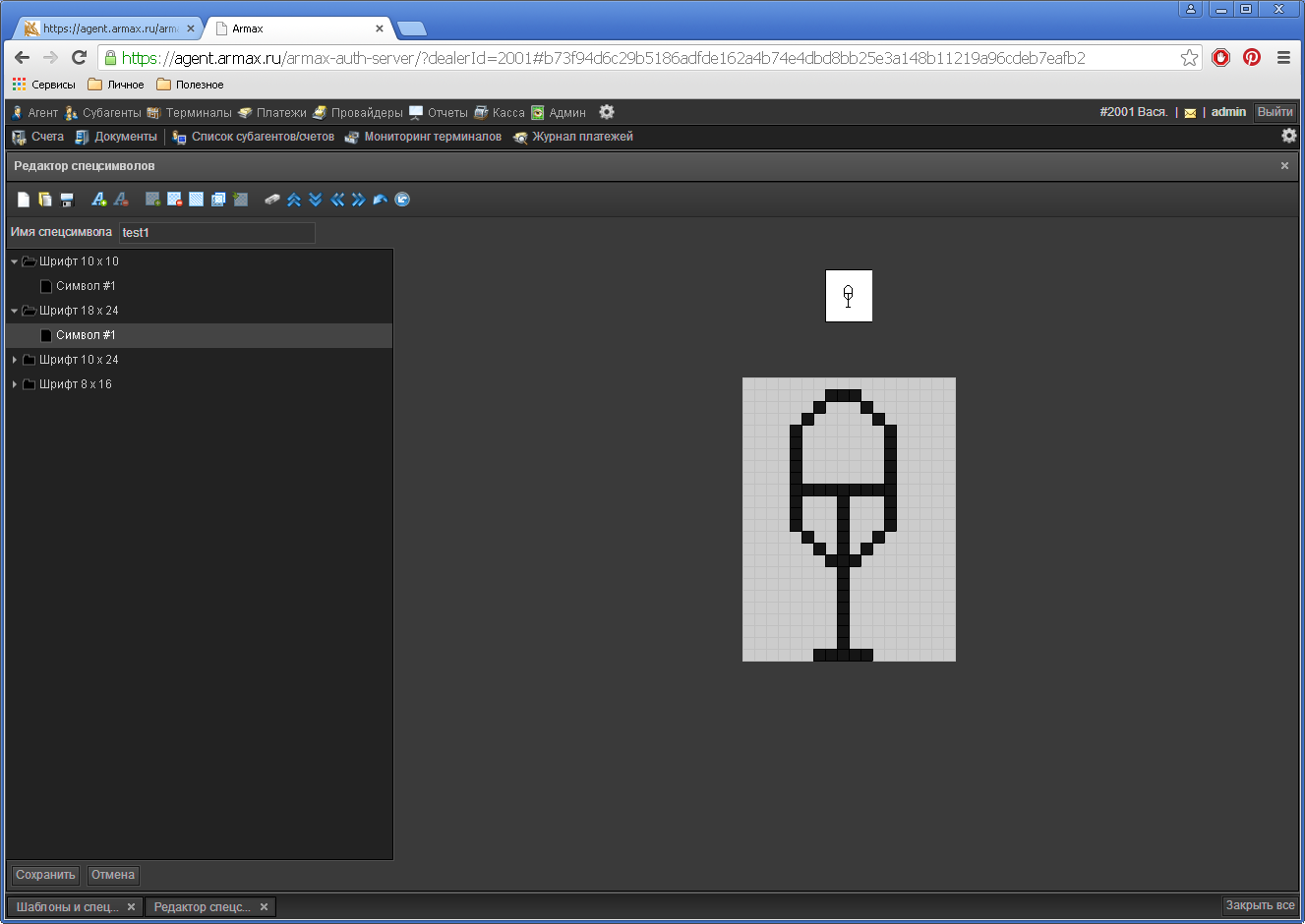
Add Comment